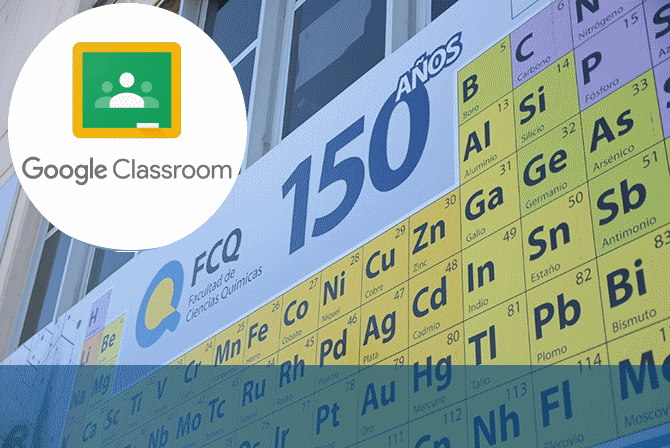
¿Cómo crear una clase?
Para crear clases nuevas se debe hacer clic en signo + que se encuentra en la parte superior derecha.

Las opciones que se dan son:
- Unirse a una clase (en donde deberán acceder los alumnos para agregarse a una clase creada o un profesor que quiere acceder como alumno a una clase creada por otro profesor)
- Crear una clase (donde cada profesor puede crear las clases nuevas a dictar)
Como profesor se debe crear una clase por cada asignatura a su cargo. Esta opción inmediatamente le mostrará un aviso para Centros educativos con alumnos (debe marcar como leído y se presionar el botón Continuar) y a continuación le solicitará la información básica de la nueva clase.
De la información solicitada lo único obligatorio es el nombre de la clase, es conveniente poner un nombre representativo debido a que es el nombre que van a ver también los alumnos (la información que coloque en materia no se muestra en el listado de clases por lo que es recomendable que el nombre de la asignatura forme parte del nombre de la clase).
Cargada la información se presiona el botón Crear para grabar la nueva clase (este proceso puede demorar un poco).
Una vez creada se muestra la pantalla de la clase, donde se van a realizar las distintas operaciones (creación de temas, tareas, compartir material, conversar con todos los alumnos o mantener una comunicación privada con alguno, etc.).
¿Cómo trabajar con la clase?
La pantalla de la clase tiene 4 pestañas con las que trabajar:
- Tablón (es el muro de la clase, donde se pueden hacer publicaciones rápidas, anuncios, comentarios, avisos para todos los alumnos o algunos en particular),
- Trabajo de clase (donde se pueden cargar los temas y las tareas para que realicen los alumnos, subir material, hacer preguntas, hacer un cuestionario, reutilizar publicaciones),
- Personas (para agregar profesores invitados a la clase, se invitan alumnos a unirse, se ve el listado de alumnos)
- Calificaciones (para gestionar las calificaciones de los alumnos)

En el icono que se encuentra en la parte superior derecha de la pantalla se puede modificar la configuración de la clase, como por ejemplo modificar la información que se cargó en la creación de la case, modificar el código de la clase (inhabilitarlo para que no se puedan unir mas alumnos a la clase cuando se haya cerrado la inscripción), configurar si los alumnos pueden comentar o publicar en el tablón, configurar la calificación para la clase.
que se encuentra en la parte superior derecha de la pantalla se puede modificar la configuración de la clase, como por ejemplo modificar la información que se cargó en la creación de la case, modificar el código de la clase (inhabilitarlo para que no se puedan unir mas alumnos a la clase cuando se haya cerrado la inscripción), configurar si los alumnos pueden comentar o publicar en el tablón, configurar la calificación para la clase.
Tablón
El tablón va a ser visto por los alumnos y se puede personalizar.
Dentro de la imagen, a la derecha, se tiene las opciones de:
- Seleccionar un Tema (de distintas posibilidades predeterminadas)
- Subir una foto (subir una foto propia que sea mas representativa del contenido de la clase).
Debajo del Nombre de la Clase se muestra el código de la clase, este es el código que los alumnos tienen que ingresar para unirse a la clase.
Debajo de la imagen de Tablón, a la izquierda, se pueden consultar las tareas pendientes de entrega de los alumnos y en el centro se pueden realizar publicaciones para la clase.
Al hacer una publicación se puede:
- Seleccionar mas de una clase donde hacer la misma publicación para no tener que hacerla en cada una.
- Seleccionar todos los alumnos o solo alguno/s
- Introducir el texto que se quiere publicar.
- Añadir material del Drive, un enlace, un archivo o un video de Youtube.
La publicación recién hecha se puede compartir en el momento (publicar), o se puede desplegar la lista de opciones y seleccionar una fecha y hora determinada para que se publique de forma programada o dejarla en borrador para seguir editándola mas adelante y luego publicarla cuando esté lista.
Personas
Lo siguiente después de crear la clase y personalizarla es agregar a las personas. Las personas pueden ser profesores invitados y alumnos.

Los profesores invitados podrán hacer lo mismo que el profesor que creó la clase (que es el propietario ) a excepción de eliminarla, esto sólo lo puede hacer el propietario de la clase. La propiedad de la clase se puede ceder, es decir, puede pasarse desde quien la creó a otro profesor.
Los profesores invitados se añaden desde el icono de la persona con el signo + donde dice Profesores, sólo se debe conocer la dirección de mail de Google de la persona. Este proceso manda un mail con una invitación a unirse a la persona y la misma puede aceptar o no.
Los alumnos se pueden unir de dos maneras a la clase:
Por invitación: al igual que los profesores invitados, haciendo clic sobre el icono de la persona con el signo + donde dice Alumnos, y luego ingresando el mail de Google de la persona, este proceso manda un mail a la persona con la invitación y esta puede aceptar o no.
Por decisión del alumno: el alumno ingresa a Classroom con su cuenta de Google y hace clic en Unirse a una clase, este proceso le solicita que ingrese el código de la clase a la que quiere unirse (código que se muestra en el Tablón, debajo del nombre de la clase).
Por lo tanto se debe conocer el mail de cada alumno, ya sea para poder invitarlo o para mandarle el código de la clase para que se pueda unir.
Una vez que se tiene los alumnos cargados desde la lista de opciones que se muestran en “Acciones” se pueden quitar los alumnos marcados, o se puede mandar un mail a cada uno de ellos.
