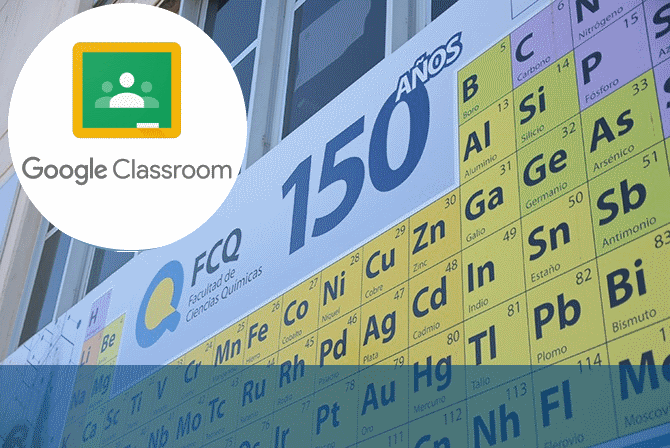
Trabajo de clase
Aquí se asignan las tareas y trabajos a la clase. Todo inicia en el botón Crear.

Lo primero a hacer es crear un Tema (ultima opción del menú de botón Crear).
Este proceso solicita un nombre para el mismo.
Cada Tema creado tiene al final de su nombre 3 puntos en vertical, en este menú se puede cambiar el nombre, eliminar, copiar el enlace y mover hacia arriba o hacia abajo cuando haya mas de uno.
Una vez creado se le pueden agregar al mismo Tareas, Tareas de cuestionario, Preguntas, Material o Reutilizar alguna publicación. Al igual que las publicaciones del Tablón, cualquiera de estas opciones pueden ser Publicada en el momento, Programada para que se publique en un día y hora predeterminado o Guardada como borrador para seguir editándola hasta el momento de ser publicada.
Tarea
La Tarea lleva un Titulo, la descripción (en que consiste la tarea), se pueden adjuntar archivos del Drive, enlaces, archivos del equipo o accesos a videos de youtube o crear un documento de Office de Google en el momento y compartirlo. En caso de adjuntar o crear documentos para la Tarea se puede especificar como se quiere compartir con el alumnado, si solo lo pueden ver, si todos pueden editar la misma copia o si se hace, automáticamente, una copia para cada uno de los alumnos.

En el panel de la derecha se puede especificar
- si esta tarea es sólo para esta clase o si debe ser publicada en varias clases al mismo tiempo,
- si es para todos los alumnos a algunos en particular
- si le corresponde una calificación o no y en caso de que corresponda cual es la calificación total de la tarea,
- si tiene o no fecha y hora de entrega,
- si va dentro de un Tema o no.
Luego la Tarea se publica, programa o guarda como borrador desde el botón Publicar o su lista de opciones en al esquina superior derecha.
Las tareas tiene 3 estados, al publicarlas está en estado Asignada, cuando el alumno la entrega pasa a estado Presentada y cuando el docente la corrige pasa a estado Evaluada.
Tarea de cuestionario
La Tarea de cuestionario sirve para evaluar, al igual en que en la Tarea, también tiene un Titulo y se le puede dar una descripción y adjuntar o crear material. Y tiene cargado ya un formulario Google en blanco que se puede eliminar o editar para usarlo como cuestionario.

En el formulario de Google se pueden incluir preguntas de respuestas escritas cortas o de párrafo, de múltiple choice para seleccionar la respuesta correcta, checkbox para seleccionar varias respuestas correctas, lista de opciones para seleccionar la correcta, permite a los alumnos elaborar un documento y subirlo como respuesta, y varias opciones mas.
El formulario permite incluir imágenes en las preguntas o adjuntar videos, archivos o enlaces y respuestas a los alumnos. Las preguntas en las que se pueden establecer las respuestas correctas se pueden corregir automáticamente, no así las que requieren una elaboración (párrafo, subir un documento, etc.), estas deben ser corregidas por el docente.
El panel de la derecha es igual al de Tarea, lo único que agrega es la posibilidad de incluir una rúbrica para informar a los alumnos como se evaluará.
Luego se publica, programa o guarda como borrador.
Pregunta
Esta opción permite realizar una pregunta, establecer el tipo de respuesta esperada, puede ser una respuesta corta o un múltiple choice, brindar a los alumnos material al igual que en las tareas anteriores.

El panel de la derecha también es igual al de Tarea, y permite establecer si los alumnos pueden o no responder a sus compañeros o editar sus respuestas.
Luego se publica, programa o guarda como borrador.
Materiales
Permite cargar material para los alumnos, se debe poner un Titulo y se puede poner una descripción y adjuntar el material o crearlo.

En el panel de la derecha se puede especificar la clase en la que se publicará, si para todos los alumnos o solo a algunos y el Tema en el cual se publicará.
Luego se publica, programa o guarda como borrador.
Reutilizar Publicación
Permite tomar una publicación anterior o de otra Clase o Tema, modificarla y publicarla nuevamente seleccionando en que Clase y Tema y a que alumnos se mostrará.
Finalmente esta pestaña de Trabajo de Clase también permite acceder al Calendario de Google y a la Carpeta de la Clase en el Drive y en el panel de la izquierda se puede navegar por los distintos Temas creados de forma fácil.
